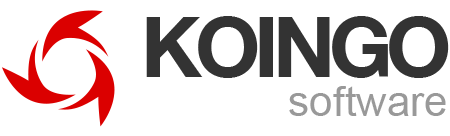Alarm Clock Pro Manual
Our manual is always expanding! While we strongly believe our products are so intuitive you shouldn't need a manual, there are exceptions now and then. If you feel something is missing from the documentation, please contact us.
Alarms are not ringing
If an alarm is set up and it doesn't ring when the time comes, there are a few things to check.
- Make sure Alarm Clock Pro is open or, on macOS only, that the option to start the app at login is enabled in the Preferences window.
- Verify the alarm is turned "on" in the main window. If the alarm keeps turning off automatically, it may be incorrectly configured.
- If the computer was asleep or shutdown, the alarm will not have rung unless it was configured to wake the system from sleep. To turn on this feature, turn on the "Wake the computer when needed" checkbox in the Advanced tab of the alarm details window.
- The computer may have screensaver password protection enabled. Wake events are scheduled 5 minutes prior to alarms ringing; however, when the system wakes up it may ask for an administrator password. If no password is entered within 60 seconds, it may go back to sleep. This could mean the system has gone back to sleep and the ring will be skipped.
- The alarm configuration may be invalid. Right-click the alarm in the main list and choose "Preview" to ensure it executes all of its actions as expected. Error messages will be shown if an action cannot be completed.
- Speaker volume may have been turned down or off so it appeared as nothing happened for audio alarms.
Alarms have gone missing when upgrading
Alarm Clock Pro 10 attempts to import Alarm Clock Pro 9.x alarms the best it can when it is first launched. Unfortunately, because of the dramatic difference in functionality between the two versions, not all settings may be carried over.
Settings from earlier versions of Alarm Clock Pro, such as version 8, will not be imported. Alarms must be manually reconfigured.
App does not open on Mac OS X (missing menu icon)
It's likely that the app is indeed open but it is not visible in the menubar as the menubar is over-crowded. Resolve this by following the steps below:
- Click the Finder icon in the Dock.
- While holding down the Command key on the keyboard, drag and drop icons you are not using off of the right-side of the menubar.
- Repeat the previous step until the Alarm Clock Pro clock icon appears.
- Click the menu and select "Open Alarm Clock Pro"
Alternatively, press Command-Option-Shift-K on your keyboard. This is the global hot key for the application and will open the app's main window.
Apple Remote Actions
Alarm Clock Pro is compatible with the Apple Remote and will perform the following functions:
- Volume Up button: System volume increase by 10%
- Volume Down button: System volume decrease by 10%
- Menu Button: Stops all media alarms if ringing.
- Menu Button (hold): Stops all media alarms as well as iTunes if it is playing.
- Select Button: Speak the current system time.
- Play Button: Will launch and begin playing iTunes.
- Right Button: An internal media alarm is ringing with more than one media file, the next media file will be played.
- Left Button: An internal media alarm is ringing with more than one media file, the previous media file will be played.
- Right Button (hold): An internal media alarm is ringing with more than one media file, the first media file will be played.
- Left Button (hold): An internal media alarm is ringing with more than one media file, the last media file will be played.
Apple Remote not working
Some Macs do not include a built-in infrared (IR) receiver. Computers without an IR receiver can instead work with the Remote application for iPad, iPhone, and iPod touch. Check your Mac's documentation, or look in System Profiler (within the USB section) to see if your Mac includes an IR receiver. If your Mac has an IR receiver, but does not seem to respond to an Apple Remote, make sure the infrared receiver is not disabled in Security preferences.
AppleScript Commands
Alarms can be rung using AppleScript. Use the following syntax:
tell application "Alarm Clock Pro"
ring "my alarm name"
end tell Calculate the amount of time between two dates (Chronoindex)
The "Chronoindex" determines the number of days, hours, minutes and seconds between two dates. The Chronoindex is available as a tab in the main window of Alarm Clock Pro.
Calculate the current time in another time zone (Time Zone Tools)
The Time Zones tab in the main window of Alarm Clock Pro will allow you to create a calculation relative to the current time or a specific time in another Time Zone.
Calendar
As of Alarm Clock Pro 10, alarms can automatically be synchronized with Calendar on macOS. To enable this feature, turn on "Include in Calendar" in the Advanced tab of the alarm details window.
Computer is not waking from sleep
If the computer fails to wake from sleep, there are a few possible solutions.
- The "Wake the computer from sleep" checkbox may not have been enabled in the Advanced tab of the alarm details window.
- If on a laptop, ensure the lid is open.
- Maybe the computer did wake up, but went back to sleep prematurely because the operating system required authentication. Disabling the screensaver password is one workaround, as if there was no password entered within 60 seconds, the computer goes back to sleep.
- The system clock may have been set incorrectly when the alarm was last scheduled with the system's power manager. Turn the alarm off, and then back on again.
Core Actions
Certain features in Alarm Clock Pro, such as the "Key Smasher" or Apple Remote integration make use of "Core Actions." These are described in more detail below.
| No Action | Does not do anything. |
| Stop Ringing (All) | Stops the Dock icon from bouncing, stops any playing media, stops the menubar icon from flashing, stops iTunes, and stops speaking. |
| Stop Flashing | Stops the menubar icon from flashing. |
| Stop iTunes | Stops iTunes from playing. |
| Stop Playing Media | Stops playing any multimedia within Alarm Clock Pro. |
| Stop Speaking | Stops speaking any text being read. |
| Snooze | Snoozes any alarms with an "alarm notice" or media window open. |
| Stopwatch Action | Starts or stops the "Stopwatch." |
| Stopwatch Lap | Presses the Lap button in the "Stopwatch". |
| Stopwatch Reset | Presses the Reset button in the "Stopwatch". |
| System Volume Up | Turns the system volume up 10%. |
| System Volume Down | Turns the system volume down 10%. |
| iTunes Volume Up | Turns up the iTunes volume by 10%. |
| iTunes Volume Down | Turns down the iTunes volume by 10%. |
| Randomize Task | Shows, if necessary, the "Task Randomizer" and chooses a new task at random. |
| Quit Alarm Clock Pro | Attempts to quit Alarm Clock Pro. May fail if the "Prevent Quit" option is enabled. |
Creating an Alarm
Step 1: Begin by pressing "New Alarm" on the bottom of the main window under the Alarms tab and then entering an alarm name, then choose one of the alarm types.
- The "Daily" alarm will ring at a specific time each day.
- The "Weekly" alarm will ring at a time on specific days of the week. Additionally, occurrences can be specified to indicate perhaps only to ring on the first Friday of a month.
- The "Monthly" alarm will ring on a specific day of the month at a specific time. Multiple months may be chosen.
- The "Specific Date" alarm will ring at a specific time on a single date.
- The "Hourly" alarm will ring at a number of minutes past the hour.
Step 2: Configure actions that should occur when the alarm rings in the tabs that follow. This may be playing iTunes, sending text messages, showing alerts, or much more. Multiple actions may be set.
Step 3: Close the window and click Save Changes.
Step 4: Right-click the alarm in the main window and choose "Preview" to ensure it runs as expected.
Feature Requests
Timer improvements
- The current timer doesn't offer the needed functionality for fitness training. The key to what would make Alarm Clock Pro useful as a fitness timer is that you can set 1 or 2 intervals and the number of repeats.
- Ability for timer window to go in background.
- Fullscreen visual timer to aid when timing speeches.
- Project Timers in a count-up clock style (for services by the hour for example).
- Timer field to have a value limit of 60 min/sec.
- Ability to save the Timer window position.
- Add "days" box to timer mode.
- Visual Timer - Reskin/Resize options.
- Restore pause/resume function to Visual Timer.
- Timers should pause, not reset, between app relaunches. Countdown should resume.
Stopwatch improvements
- Export Stopwatch lap times
- Set order of alarm actions.
iTunes Enhancements
- When playing a playlist in iTunes, allow the setting of the 'Randomize' feature in iTunes as well.
- If iTunes alarm fails (15 attempts msg), perform a backup action.
- iTunes fade out.
- Support multiple iTunes libraries.
- Add CDs and shared music to iTunes playlist choices.
- iTunes Smart playlist ring option.
- Add a new Action to automatically resume playback in iTunes (useful in case a stream stalls).
- Play random iTunes Song: new option for checked songs only.
Alarm enhancements
- Hourly alarm to be able to choose which hours it rings, not just every hour on the minute.
- Do not show a media window when playing a simple audio file
- Play Spotify playlist.
- Extend alarm by interval
- Import from Mac Calendar
- Action to bring app foremost
- Post to social media as alarm.
- Stop iTunes when snoozing/dismissing an alarm that triggered it.
- Turn on/off other alarms.
- Stop/pause-itunes
- Auto-snooze if the user does not interact with the alarm after X seconds.
- Fullscreen video option
- Re-add in date/time exclusions for alarms. Allow ranges.
- Ring every X days/weeks/months/years versus previous ring date.
- Set alarm to last day of month
- Option for alarm categories in ACP menu bar item list.
- Warn x days, min, hours, sec before an alarm is to ring with a message box (like iCal).
- CoreActions to enable/disable/pause/resume/preview other alarms.
- Ability to specify 24-hour time format manually instead of using OS Region.
- For Alerts/Notices, make sure to display on the current user "space" on macOS
- Save SMTP settings to default location
- Calendar popup window when setting an alarm by date
- Option to disable automatic ringing of alarms overdue by more than 5 minutes. Alarm Clock Pro presently checks alarms frequently to see if they should have rung, but didn't, while the program was open. This can happen if the computer was asleep while the app was open and the alarm was due, or the app stalled for the minute during the time it should've rung.
- Ability to play video in fullscreen.
- Keyboard shortcuts for all the functions (start/stop, reset, etc.).
- Bulk-edit alarms.
- Ability to record own reminders, and playback.
- Auto-snooze when alarm media ends.
- Countdown-style reminders which remind the user of important events at preset intervals, with a final alarm on the date & time of the event.
- Alarm checker feature: To list all alarms set to ring within a specific time period set by the user.
- Put an alarm log somewhere which lists all past alarm actions.
- Multi-stage Timer alarms. Example: 25 minute alarm, 5 minute alarm, alternating until the user disables or removes the alarm.
- Aggressive anti-snooze options (including typing a complex sentence or answering a complex math problem).
- Special event reminders (birthdays, anniversaries, holidays, etc.). Other options could include time settings for the reminder, and reminder repeat settings.
- Preferences setting for common exclusions presets (weekends, holidays, etc.).
- Ability to use any Airplay speakers for alarm clocks remotely (and also in iTunes). Maybe use AudioPlayThruMBS. See also: http://www.macupdate.com/info.php/id/26433/audio-switcher
- "Pause/Silence All" option
Desktop Clocks
- Text transparency slider for the clock text. Potentially useful when used with a background image.
- Ability to uninstall clocks.
- Make clocks remain visible with fullscreen applications.
- Desktop clocks to support multiple copies & different time zones.
- Wallpaper clocks (see link for examples) http://www.vladstudio.com/wallpaperclock/
New alarm actions
- Podcast alarm type.
- Speak/display weather & news - RSS-based.
- Change desktop picture
- Save/Restore system volume
- Spotify support to begin playing a playlsit.
- DVD-Alarm Type
- Ability to close a program by name immediately or on a timer.
- Change screen brightness
- Alarm event type: change to working "Space"
General Improvements
- Create Timers-like log book system for keeping track of client work hours
- Key smasher
- Apple remote reintegration
- Search field in main window
- Power Manager functionality in XP/Vista.
- Visual time zones map.
- Use 8-bit window masks on Windows.
- Sort by next ring date, instead of name, in the alarm list.
Importing alarms from Arise.app
- Quit both Alarm Clock Pro and Arise.
- Open Terminal and copy and paste the following. Then hit enter.
defaults import com.koingosw.alarmclockpro ~/Library/Preferences/com.kallaxa.Arise.plist - Launch Alarm Clock Pro.
Internal Sound Files
Alarm Clock Pro comes with a variety of built-in ringtones when enabling the Media action. If you have an interest in adding some of your own to the application, drop the audio file in the folder listed below. If one of the folders does not exist, create it as you go.
macOS:
- In the Finder choose "Go" from the menubar and select "Go to Folder"
- Enter "~/Library/Application Support" and hit enter.
- Create a folder called " com.koingosw.alarmclockpro" (if it does not exist), and open it.
- Inside that folder, create another folder called "Ringtones" (if it does not exist) and open it.
- Place audio files in this folder.
Windows XP:
- Navigate to the following location, creating folders as you go: C:\Documents and Settings\Your_User_Name\Application Data\com.koingosw.alarmclockpro\Ringtones
- Place audio files in this folder.
Windows Vista/7:
- Navigate to the following location, creating folders as you go: C:\Users\Your_User_Name\Application Data\com.koingosw.alarmclockpro\Ringtones
- Place audio files in this folder.
Known Issues
- App cannot be brought foremost for alert windows when macOS Screensaver Lock is open. Should be foremost when unlocked.
- iTunes playlists fail when remote speakers are not connected. Program should auto-switch to "Use Computer" speakers when speakers not available.
- The app does not re-open windows on the correct screen. For instance, if the window was placed on screen #2 and then closed, it will be re-opened on screen #1. (date produced: 2008-09-12, appeared in version: 8.5.4)
- If a window is to be opened centered, it opens centered in the middle of the total of all screens forcing the window to be straddled across multiple screens, versus the centered across the first screen. (date produced: 2008-09-12, appeared in version: 8.5.4)
- Apple Remote may not be functioning properly on 10.7/10.8
- The user cannot type old dates (ie. 1970) into Differences.
- 24-hour time input may not be possible.
- Clicking Snooze on a text alert does not snooze the media component of the alarm if enabled.
OLE Error for iTunes Alarms on Windows
Alarm Clock Pro can lose contact with iTunes if a misconfiguration is present on the system. This will result in an OLE Exception error message. Please re-download iTunes with QuickTime and install to correct this problem.
Playing a Web Radio Station
- Create a new alarm
- Click the Media tab
- Turn on the checkbox to "Play Multimedia"
- Choose "Web Radio"
- Visit the Shoutcast Directory or click the "Web Radio Station List" button.
- Click the download icon next to a station you enjoy.
- Choose the "m3u" version.
- Copy the URL from your web browser's location bar.
- Paste this into the URL field in Alarm Clock Pro.
Running Automator Actions as an alarm action
It is possible to run compiled Automator Actions within Alarm Clock Pro to handle tasks that Alarm Clock Pro does not have Action types for.
- Save the Automator Action out as an "Application" by choosing "Save As..." from the "File" menu.
- Create a new alarm in Alarm Clock Pro.
- In the Files tab, add the app that was just created.
Sending a text message
Alarm Clock Pro can send a text message to a cell phone. This feature requires that you contact us prior to use with valid photo ID. We have added this policy to prevent abuse. A maximum of 10 messages may be sent per day. For an additional fee, we can increase this. Additionally, text message content can be customized with variables. See our manual entry on Text Variables.
Create a Text Message Alarm- Create a new alarm.
- Click the Alerts tab and turn on the "Send a text message" feature.
- Click the Settings button.
- Enter the recipient's phone number with country code and your KoingoSW.com account details.
- Enter a message and click "Done"
- Close, save, and then Preview the alarm.
Sending an e-mail message
Alarm Clock Pro can send an e-mail message, with attachments if desired, to a specific address. All of the fields may contain "Text Variables."
Create an E-Mail Alarm- Create a new alarm and navigate to the "Web" tab.
- Turn on the "Send an email" checkbox and click Settings.
- Enter the recipient and sender information, as well as a message subject and body.
- Click the Outgoing Mail Server tab and enter your SMTP server information. You may need to contact your Internet Service Provider for this information.
- Click Done, and then close, save and preview the alarm.
See our FAQ entry on our web site for common SMTP settings.
Show app with hot key
Pressing Command-Option-Shift-K (Mac) or Windows-Alt-Shift-K (PC) all at the same time will reveal Alarm Clock Pro and open the main window.
Snooze with different time intervals
The "Snooze" feature will put the alarm back to sleep for a specified number of minutes. The snooze button is only shown if the "Show visual notification" or "Play multimedia" option is enabled.
"Snooze Intervals" are specified in the Details tab of the alarm details window. By default, snooze intervals are already entered for you. Each time the snooze button is hit, the alarm will countdown based on the next number of minutes listed.
Stopwatch
The "Stopwatch" measures the precise amount of time that has elapsed, including the ability to measure multiple laps.
Create a New Stopwatch
- Click the "Stopwatch" tab in the main window.
- Click the New Stopwatch button.
- Enter a name for this stopwatch, and then close the window and press Save Changes.
- Hit the toggle switch to turn the Stopwatch on or off.
Terminating programs as an alarm action
Alarm Clock Pro has the native ability to launch documents and applications, but not close them. However, it is possible through the system command line. Create an Alarm to Close a Program on macOS- Create a new alarm by choosing "New Alarm" in the Alarms tab of the main window.
- Set up the alarm as desired, and navigate to the Advanced tab.
- Turn on the "Execute shell command" checkbox and press Settings.
- Enter the command: killall "MyApplication"
The value in quotes above should be the executable name of the program to close. If the executable name is not known, open the "Activity Monitor" application that comes with macOS while the application is running, and use the name that is shown under the "Process Name" column. - Press "Done" and continue to set up and activate the alarm as desired.
Text Variables
When composing an e-mail, sending a text message, saving a screenshot, saving a webcam shot, displaying an alert, or performing various other tasks in Alarm Clock Pro which involve text, variables can be used to insert dynamic information. See the chart below.
| {AlarmName} | The name of the alarm. |
| {ShortTime} | The time, without seconds (ie. 11:50 AM) based on the system date settings. |
| {LongTime} | The time, with seconds (ie. 11:50:23 AM) based on the system date settings. |
| {ShortDate} | The short date (ie. 11/28/2020) based on the system date settings. |
| {LongDate} | The long worded date (ie. Thursday, May 15, 2020) based on the system date settings. |
| {AbbreviatedDate} | The abbreviated worded date (ie. Thu, May 15, 2020) based on the system date settings. |
| {Year} | The four digital representation of the year. |
| {MonthLong} | The English name of the current month. |
| {MonthShort} | The abbreviated English name of the current month. |
| {Month#} | The two digit (with leading zeros if necessary) number of the current month. |
| {0Day} | The two digit (with leading zeros if necessary) current day of the month. |
| {Day} | The current day of the month. May be one or two digits. |
| {0Hour24} | The two digit (with leading zeros if necessary) current hour. Represented in 24-Hour Format. |
| {Hour24} | The current hour. May be one or two digits. Represented in 24-Hour Format. |
| {0Hour12} | The two digit (with leading zeros if necessary) current hour. Represented in 12-Hour Format. |
| {Hour12} | The current hour. May be one or two digits. Represented in 12-Hour Format. |
| {AMPM} | Displays AM if the time on or before 11:59am, or PM if the time is afterward. |
| {Minute} | The two digit (with leading zeros if necessary) current minute. |
| {Second} | The two digit (with leading zeros if necessary) current second. |
| {CurrentUsername} | The full username of the currently logged in user. |
| {CurrentShortUsername} | The short username of the currently logged in user. |
| {IPAddresses} | The local IPv4 address of this machine (ie. 192.168.1.100). |
| {MacSerialNumber} | The serial number of this computer (Mac only). |
| {MACAddresses} | The MAC (ethernet) addresses of all the network cards in this machine (ie. 00:FF:00:FF:FF:FF). |
| {OperatingSystem} | The operating system version string. |
| {AvailableRAM} | How much RAM is unused on the system. |
| {LogicalRAM} | The amount of logical RAM in the system. |
| {PhysicalRAM} | The amount of physical RAM in the system. |
| {OpenAppNames} | A list of open application names. |
| {OpenAppBundles} | A list of open application bundle identifiers (Mac only). |
| {OpenAppProcessIDs} | A list of open application process IDs. |
Using 24-Hour Time Format
Alarm Clock Pro uses the system date and time to run alarms, as well as the setting for format. Choose the correct localization on the computer and relaunch Alarm Clock Pro to enable input in different date and time formats.
Enable 24-Hour Input on macOS
- Choose "System Preferences" from the Apple menu.
- Click the "Language & Region" icon.
- Choose the desired format.
- Restart Alarm Clock Pro.
Customizing Date and Time formats manually using the "Customize..." buttons may not affect how they appear in Alarm Clock Pro.
Waking computer from sleep for alarms
NOTE: This feature is not available in the App Store version due to Apple's restrictions.
Alarms cannot ring when the computer is turned off or sleeping. However, Alarm Clock Pro can be configured to automatically wake or turn on the computer a few minutes prior to alarm events, ensuring the system is ready and available when it needs to be.
These "power events" are scheduled on-the-fly by Alarm Clock Pro, removing the headache of having to do it yourself. Simply enable the "Wake the computer from sleep" option in the Advanced tab of the alarm details window.